 |
 |
[2009/2/28] サイトを一部リニューアルしました
[2010/7/13] 楽-サーチをバージョンアップしました
[2010/9/13] 楽-サーチをバージョンアップしました
|
|
 |
 |
|
 |
 |
name
----------- |
job
----------- |
| タケ |
consultant |
| yaman |
engineer |
→作者プロフィール
|
|
 |
 |
|
 |
-
-
-
-
- 1.パスワードを設定してください。
-
- 1-1.管理室をクリックすると、初回表示のためパスワードの新規登録画面が表示されます。
-
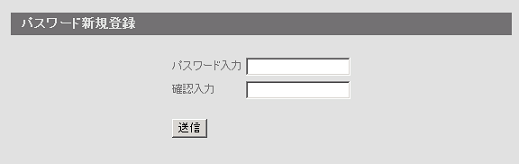
-
- 1-2.パスワードを入力して、送信をクリックします。
-
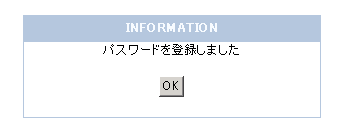
-
- 1-3.これでパスワードは登録されました。OKをクリックすると管理画面が表示されます。
-
-
-
- 2.SendMailパスを設定してください。
-
- 2-1.環境設定の[設定]をクリックすると、環境設定画面が表示されます。
-
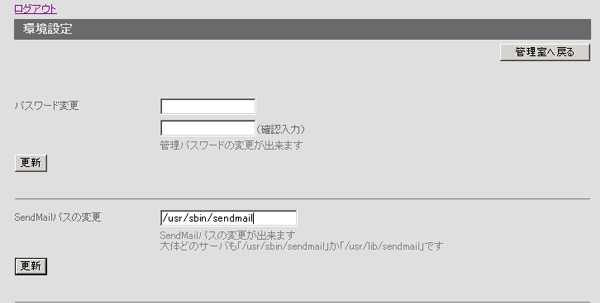
-
- 2-2.SendMailパスの変更欄に、設置するサーバーのSendMailがインストールされているパスを入力します。
-
- 2-3.入力が終わりましたら、送信をクリックします。
-
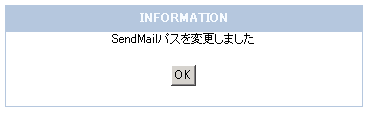
-
- 2-4.これでSendMailパスの設定は完了しました。OKをクリックすると環境設定画面に戻ります。
-
-
-
- 3.このサーチエンジンURLパスを設定してください。
-
- 3-1.このサーチエンジンのトップURL欄に、設置するサーチエンジンのURLを入力します。
-
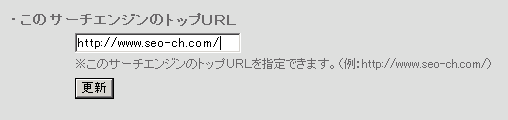
-
- 3-4.入力が終わりましたら、更新をクリックします。
-
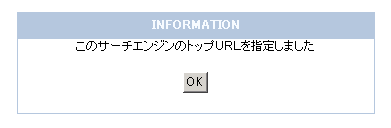
-
- 3-5.これでサーチエンジンURLの設定は完了しました。OKをクリックすると環境設定画面に戻ります。
-
-
-
- 4.管理者メールアドレスを設定してください。
-
- 4-1.管理者メールアドレス欄に、このサーチエンジンを管理するあなたのメールアドレスを入力します。
-
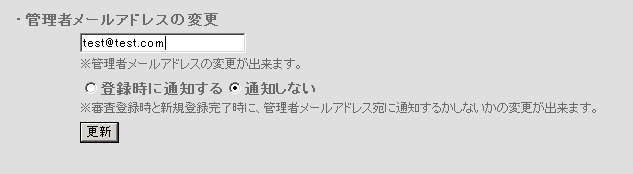
-
- 3-4.入力が終わりましたら、更新をクリックします。
-
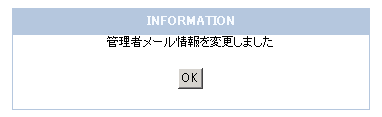
-
- 4-5.これで管理者メールアドレスの設定は完了しました。OKをクリックすると環境設定画面に戻ります。
-
-
-
- 5.相互リンクを設定してください。
-
- 5-1.相互リンク設定の[設定]をクリックすると、相互リンク設定画面が表示されます。
-
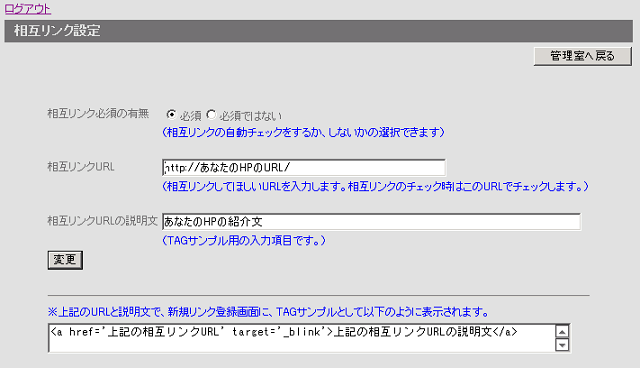
-
- 5-2.相互リンクURL欄に、相互リンクをしてほしいURLを入力します。
-
- 5-3.相互リンクURLの説明文に、あなたのホームページの紹介文・コメントなどを入力します。
-
- 5-4.入力が終わりましたら、送信をクリックします。
-
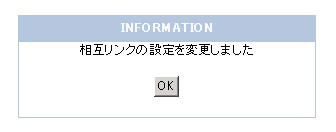
-
- 5-5.これで相互リンクの設定は完了しました。OKをクリックすると管理画面が表示されます。
-
-
-
- 6.サイトデザインを編集してください。
-
- 6-1.簡易デザイン設定の[設定]をクリックすると、簡易デザイン設定画面が表示されます。
-
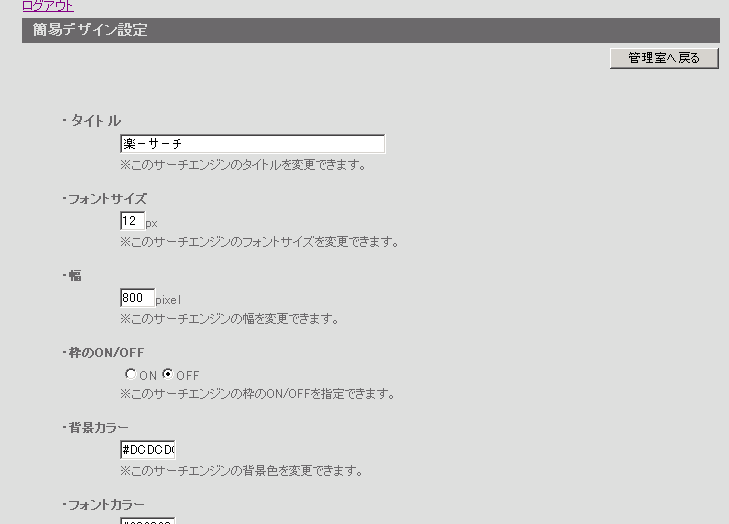
-
- 6-2.タイトル欄に、このサーチエンジンのタイトルを入力します。
-
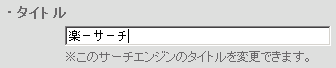
-
- 6-3.ヘッダーHTMLを編集してください。
-
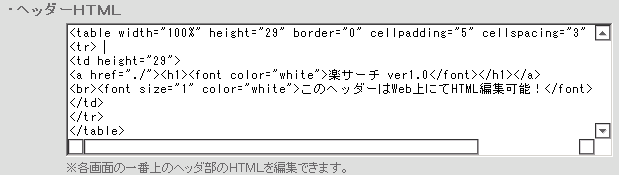
-
- 6-4.フッターHTMLを編集してください。
-
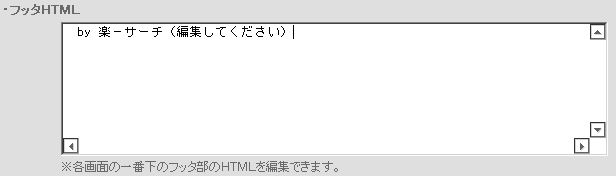
-
- 6-5.トップページのボディーHTMLを編集してください。
-
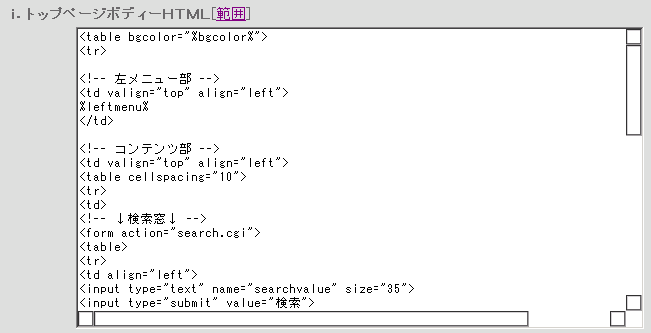
-
- 6-6.入力が終わりましたら、更新をクリックします。
-
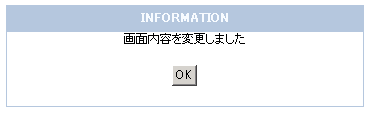
-
- 6-7.これでサイトデザインの編集は完了しました。OKをクリックすると管理画面が表示されます。
-
-
-
- 7.カテゴリを設定してください。
-
- 7-1.カテゴリ編集の[設定]をクリックすると、カテゴリ編集画面が表示されます。
-
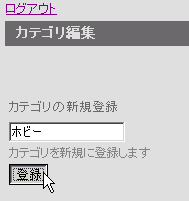
-
- 7-2.登録したいカテゴリを入力して登録をクリックすると、カテゴリが追加されます。
-
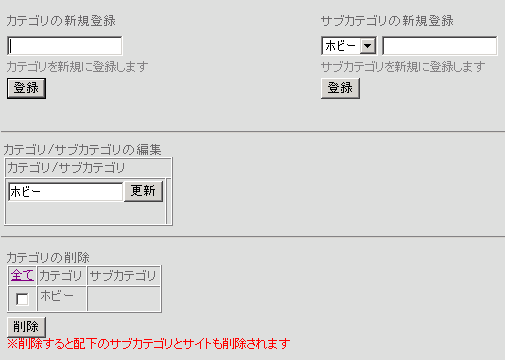
-
- 7-3.次に、追加したカテゴリに対するサブカテゴリを登録します。
-
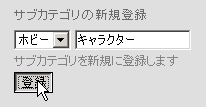
-
-
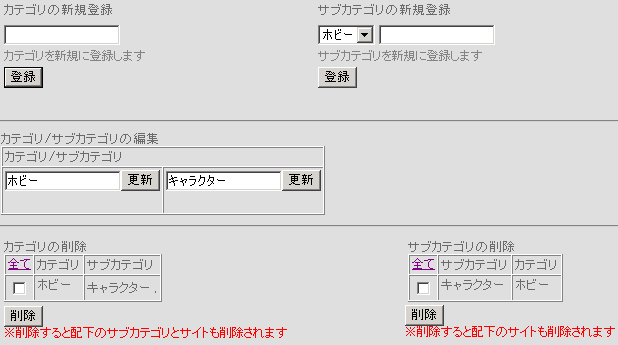
-
- 7-4.また、登録されているカテゴリを削除したい場合は、該当のカテゴリにチェックを入れ、削除ボタンを押します。
-
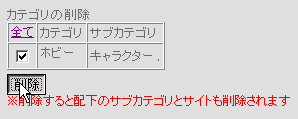
-
-
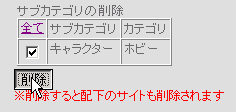
-
- カテゴリの設定が完了したら、初期設定は完了です。
|
|